Adding plugins or extensions to a Content Management System (CMS) typically involves a few common steps. Below, I'll outline a general process that can be applied to most popular CMS platforms like WordPress, Joomla, and Drupal.
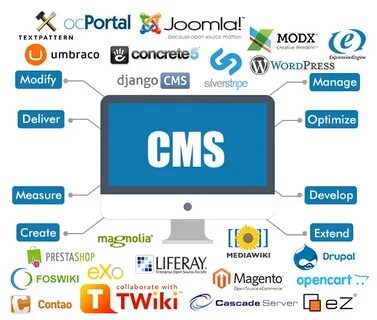
Step 1: Access the CMS Admin Panel
Log in to your CMS admin panel using your username and password. This is typically accessed by appending "/wp-admin" (for WordPress), "/administrator" (for Joomla), or "/admin" (for Drupal) to your website's URL.
Step 2: Navigate to the Plugins/Extensions Section
In the admin panel, look for the section labeled "Plugins" (WordPress), "Extensions" (Joomla), or "Modules" (Drupal). Click on this section to go to the plugin management area.
Step 3: Browse or Search for Plugins
In this section, you will see a list of installed plugins (if any) and an option to add new ones. Click on the "Add New" button.
Step 4: Search for the Desired Plugin
Use the search bar to look for the plugin or extension you want to install. You can search by name or by functionality (e.g., SEO, social sharing, contact forms, etc.).
Step 5: Install the Plugin
When you find the desired plugin, click on the "Install" button. The CMS will then download and install the plugin from the official repository.
Step 6: Activate the Plugin
Once the plugin is installed, you'll need to activate it. After activation, the plugin will be available for configuration and use.
Step 7: Configure the Plugin (if necessary)
Some plugins might require additional setup or configuration. This can vary depending on the specific plugin and its functionality. Look for the plugin's settings or configuration options, usually accessible from the same section where you activated it.
Step 8: Test the Plugin
After installation and configuration, it's a good practice to test the plugin to ensure it's working as expected. This might involve going to your website and interacting with the features provided by the plugin.
Step 9: Update and Manage Plugins
Regularly check for plugin updates and apply them as needed to ensure compatibility and security. This is usually done from the same plugins/extensions section in the admin panel.
Note: Always be cautious when installing plugins or extensions. Only use reputable sources, and make sure to back up your website before making significant changes.
Keep in mind that specific steps and terminology may vary slightly depending on the CMS you're using, so it's a good idea to refer to the official documentation or community forums for your particular CMS if you encounter any issues.
'CMS content management system' 카테고리의 다른 글
| Integrating e-commerce with a CMS (0) | 2023.11.08 |
|---|---|
| Drupal CMS tutorial ||Tistory.com vs Drupal cms || (0) | 2023.11.08 |
| SEO best practices for CMS websites (0) | 2023.11.08 |
| Content management system tutorial || Wix CMS vs Tistory.com Blog|| (0) | 2023.11.08 |
| Creating and managing content with a CMS || CMS TISTORY || (1) | 2023.11.08 |



